انواع خرابی فلش مموری:
ایرادات مختلفی برای کول دیسک و یا فلش مموری ها پیش می آید که وقتی آنها را در رم ریدر و یا به پورت USB متصل می نمایید دیگر دیتکت نمی شوند. در این مواقع به روش هایی می توان اطلاعات پنهان شده یا پاک شده را بازیابی کرد. عمده این ایرادات را می توان به صورت زیر دسته بندی نمود:
- خرابی در فرم ویر
- خرابی در پین های اتصال
- سوختن کنترلر مموری فلش
- شکستگی رابط اتصال به کامپیوتر
- خرابی های سخت افزاری دیگر مانند خازن ها، فیوز ها ، کریستال و…
- شکستگی برد اصل کول دیسک و یا مموری و یا ترک بر داشتن بر اثر فشار
- و …
بعضی از این دسته ایرادات قابل حل بوده و فلش مموری یا کول دیسک شما قابلیت کارکردن دوباره را خواهند یافت و اما بعضی دیگر خیر. در این صورت است که به اصطلاح گفته می شود مموری فلش یا کول دیسک سوخته است . آیا شما می دانید این مشکل نیز قابل حل می باشد و اطلاعات شما قابل بازیابی هستند؟ متاسفانه دیده می شود افراد غیر متخصص دست به عملیاتی میزنند تا بتوانند به اطلاعات دسترسی پیدا کنند که در 99% موارد نه تنها به اطلاعات آن مموری فلش یا کول دیسک نمی رسند بلکه صدمات جبران ناپذیری نیز به سیستم وارد می نمایند.
توجه شما به چند نکته جلب می نماییم:
- به هیچ عنوان از هویه برای لحیم کاری در کول دیسک و یا مموری هایی که دارای NAND فلش هستند استفاده نکنید. زیرا به صادگی کل اطلاعات ذخیره شده در این وسایل را نابود می نمایید.
- به هیچ عنوان سعی در جایگزینی حافظه مموری خود در یک قطعه مشابه دیگر ننمایید.
- به هیچ عنوان دست خود را بصورت مستقیم به برد و یا آی سی های فلش NAND نزنید .زیرا الکتریسیته ساکن موجود در بدن خود را بصورت مستقیم به آن قطعه شارژ خواهید نمود.
- به هیچ عنوان سعی در باز نمودن پوشش قطعه در صورتیکه نمی دانید چگونه باید آن را باز کنید ننمایید. گاها” استفاده از ابزار تیز مانند پیچ گوشتی و تیغ می تواند آثار جبران ناپذیر به قطعه وارد کنند.
اما همانطور که میدانیم که هر فلشی به میزان کمی حافظه ی غیر قابل استفاده یا اصطلاحا “unallocated” دارد. این حافظه معمولا از 100 مگابایت بیشتر نمیشود. در این مقاله ابتدا به چگونگی بازگرداند این حافظه پرداخته و سپس روش بازیابی اطلاعات از دست رفته فلش را بطور کامل آموزش می دهیم.

بازیابی اطلاعات پاک شده فلش
بازگرداندن حجم فلش:
- از طریق منوی استارت، “diskpart” را جستجو و اجرا کنید.
- در این مرحله ابتدا فلش مموری خود را وارد کنید و در پنجره مشکی باز شده مربوط به “diskpart” عبارت “list disk” را نوشته و کلید “enter” را فشار دهید. پس از این کار لیستی از درایوهای شما نشان داده میشود.
- دقت کنید که فلش مموری شما کدام یک از درایوهای مشاهده شده است. سپس عبارت “# select disk” را تایپ کنید تا درایو مورد نظر انتخاب شود (به جای # باید شماره دیسکی که فلش مموری مورد نظر است، قرار دهید).
- دقت کنید که دیسک انتخاب شده در مرحله قبل، همان درایوی باشد که قصد پاک کردن اطلاعات آن را دارید. سپس عبارت “clean” را تایپ نمایید. پس از فشردن کلید اینتر حافظه درایو شما به طور کامل فرمت میشود.
- حال باید فلش مموری را دوباره پارتیشن بندی کنیم. برای انجام این کار عبارت “create partition parimary” را تایپ نمایید. با انجام این مرحله حجم از دست رفته فلش مموری بازیابی میشود.
- در مرحله آخر نیز برای خروج از پنجره باز شده عبارت “exit” را تایپ کنید.
اگر مراحل بالا را درست انجام دهید، خواهید دید که حجم ازبین رفته فلش مموری شما کاملا بازگردانده شده است.
همچنین گاهی این مشکل پیش می آید که پس از فرمت فلش، حجم آن را به درستی نشان نمی دهد یا حجم را کمتر از آن چه واقعا هست، نشان میدهد.
راه حل رفع این مشکل:
در صورتی که حافظه فلش از ابتدا دچار مشکل نبوده و ظرفیت واقعی آن بیشتر بوده، راه حل در برنامه disk part در ویندوز است.
برای اجرای این برنامه که در خط فرمان قابل اجراست Command Prompt را باز کنید.
برای اجرای خط فرمان در ویندوز دکمه های ویندوز (کلیدی که علامت ویندوز دارد) + R را فشار دهید و cmd را تایپ کنید.
در خط فرمان ویندوز عبارت diskpart را تایپ نمایید. با تایپ این دستور نرم افزار diskpart که محیط آن نیز خط فرمان است باز می شود:
در خط فرمان برنامه diskpart این عبارت را تایپ نمایید:
list disk
همانطور که در تصویر مشاهده می فرمایید 2 دیسک توسط برنامه شناخته شده و هدف ما رفع عیب دیسک دوم است که به نام disk 1 در لیست نمایش داده شده. برای این منظور دستور انتخاب دیسک 1 را در برنامه اجرا میکنیم.
select disk 1
با این دستور دیسکی که به نام disk1 لیست شده برای انجام تغییرات انتخاب می شود. دقت کنید انتخاب هر دیسک باعث ازبین رفتن اطلاعات آن می شود.
بعد از دستور select disk 1 پیغام زیر نمایش داده می شود.
در صورت مشاهده پیغام زیر دیسک شما آماده انجام عملیات است:
Disk 1 is now the selected disk.
برای مشاهده وضعیت دیسک انتخاب شده دستور زیر را اجرا نمایید:
detail disk
مرحله بعد رفع اشکال دیسک است با دستور:
2- Clean all
دقت کنید، اطلاعات موجود در حافظه یا دیسک با این دستور از بین می رود.
این دستور بسته به حجم حافظه مدتی زمان نیاز دارد.
در پایان موفقیت آمیز بودن عملیات پیغام زیر نمایش داده می شود:
DiskPart Succeeded in cleaning the disk
مرحله بعد ساخت پارتیشن در حافظه یا دیسک است:
این مرحله و مراحل بعدی در بخش مدیریت دیسک ویندوز بدون نیاز به خط فرمان نیز قابل انجام است.
create partition primary
دستورات لازم برای خط فرمان از ابتدا:
list disk
select disk x
detail disk
clean all
create partition primary
Format fs=ntfs label=”My Flash” quick compress
active
assign
برای هر دستور در خط فرمان راهنما وجود دارد، به عنوان مثال:
format help
در صورت تمایل به انجام مراحل پایانی در محیط گرافیکی ویندوز :
کلیک راست روی My Computer انتخاب Manage
از منوی جدید Storage و Disk Management را انتخاب نمایید:
بعد از فرمت نمودن فلش، ظرفیت حافظه به حالت صحیح نمایش داده می شود.

بازیابی آسان و سریع اطلاعات پاک شده
اگر از آن دسته از کاربرانی هستید که همواره در پی بازیابی اطلاعات پاک شده فلش از سیستم خود هستید ولی نمی دانید که چگونه آن ها را دوباره ریکاوری کنید EaseUS Data Recovery Wizard نرم افزای است که به دنبال آن باید باشید. EaseUS Data Recovery Wizard نام نرم افزاری قدرتمند است که با استفاده از آن می توانید فایل های از دست رفته در سیستم خود را بازیابی کنید.
با استفاده از این برنامه نه تنها می توانید اطلاعت درون حافظه کامپیوتر را بازیابی کنید، بلکه این نرم افزار می تواند اطلاعات فلش دیسک ها، حافظه های جانبی و به طور کلی هر درایو اطلاعات پاک شده را بازیابی کند. پس دیگر نگران از دست رفتن اطلاعات و داده های خود نباشید چرا که با کمک EaseUS نرم افزار به راحتی آن ها را بازیابی خواهید کرد.
محیط این نرم افزار بسیار ساده و کاربرپسند است. برای بازیابی اطلاعاتتان تنها کافی است گام های زیر را انجام دهید. با این آموزش همراه باشید تا نحوه بازیابی یک فایل را به صورت گام به گام بیاموزید. از قابلیت های این نرم افزار بازیابی اطلاعات پاک شده فلش از درایوهای فلش است. خیلی وقت ها پیش آمده که فایلی را اشتباهاً از فلش خود پاک کرده اید و دوباره به آن فایل نیاز پیدا کرده اید. برای نشان دادن نحوه بازیابی یک فلش، یک فایل به عنوان مثال از فلش پاک شده و سپس توسط نرم افزار EaseUS بازیابی می شود. در اینجا فایل 23 shahrivar 1397.pdf را ابتدا به صورت کامل از فلش پاک کرده و سپس توسط نرم افزار بازیابی می کنیم.
گام اول):
در ابتدا درایوی را که می خواهیم از فلش بازیابی کنیم انتخاب می کنیم. در نرم افزار EaseUS Data Recovery Wizard سه امکان وجود دارد که می توان از آن استفاده کرد. یکی درایوهای معمولی، درایوهای خارجی نظیر فلش و مسیرهای دلخواه. درایو مورد نظر در اینجا درایو I که متحلق به درایو فلش است را انتخاب خواهیم کرد. البته در هر سیستم ممکن است نام این درایوها متفاوت باشد. با متصل کردن فلش به دستگاه برنامه درایوها را اسکن کرده و سپس درایو فلش به درایوهای دستگاه اضافه خواهد شد.
گام دوم):
پس از تعیین درایو یا آدرس مسیر مشخص برای بازیابی بر روی کلید Scan کلیک کنید. پس از آن نرم افزار شروع به اسکن مکان مورد نظر می کند. این نرم افزار از دو نوع اسکن سریع و پیشرفته بهره می برد. در صورتی که فایل مورد نظرتان در اسکن سریع پیدا نشد از گزینه اسکن پیشرفته باید استفاده کنید. البته لازم به ذکر است که در اسکن پیشرفته زمان بیشتری صرف جستجو فایل از دست رفته می شود، پس صبور باشید. همچنین در صورتی که اسم فایل را مشاهده کردید می توانید اسکن را متوقف کنید.
گام سوم):
پس از اتمام اسکن فایل های مورد نظر خود را می توانید از میان فایل های یافت شده انتخاب کنید. اگر تعداد فایل های یافت شده توسط برنامه زیاد بود و نمی توانستید به راحتی فایل مورد نظرتان را پیدا کنید و در صورتی که اسم فایل مورد نظرتان را می دانید، می توانید نام آن را جستجو کنید. یکی از ویژگی های منحصر به فرد این نرم افزار امکان تفکیک فایل ها را بر اساس نوعشان است. با استفاده از این قابلیت می توانید سریعتر فایل مورد نظر خود را پیدا کنید. پس از یافتن فایل خود، آن را انتخاب کرده و بر روی گزینه Recover کلیک کنید.
گام چهارم):
پس از کلیک بر روی گزینه Recover، می توانید محل بازیابی فایل را تعیین کنید. درصورتی که فولدری برای آن تعیین نکنید خود برنامه به صورت خودکار فولدری به نام Recovered Data در محل مورد نظر شما می سازد. البته لازم به ذکر است که برای بازیابی بهتر فایل ها بهتر است که فایل را در مسیر دیگری تعیین کنید. در اینجا مسیر فلش برای بازیابی فایل انتخاب شد.
گام پنجم):
پس از تعیین محل فایل پنجره ای مبنی بر شروع بازیابی فایل ها نشان داده خواهد شد. درصورت موفق بودن عملیات بازیابی پنجره دیگری نمایش داده شده و پوشه فایل های بازیابی شده به طور خودکار باز خواهد شد. همانطور که مشاهده کردید به راحتی می توان با استفاده از نرم افزار EaseUS Data Recovery Wizard فایل های از دست رفته درایو های فلش را بازیابی کرد. پس از این به بعد دیگر نگران از دست دادن فایل های خود نباشید و به سرعت از این برنامه برای بازیابی فایل های خود استفاده کنید.
برای تسلط کامل یافتن بر رفع مشکلات سخت افزاری فلش مموری، مقاله تعمیر فلش مموری را نیز در مجله الکترونیکی نیکتال مطالعه کنید.

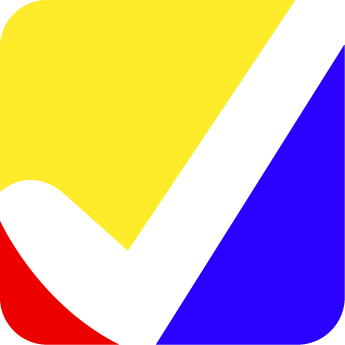

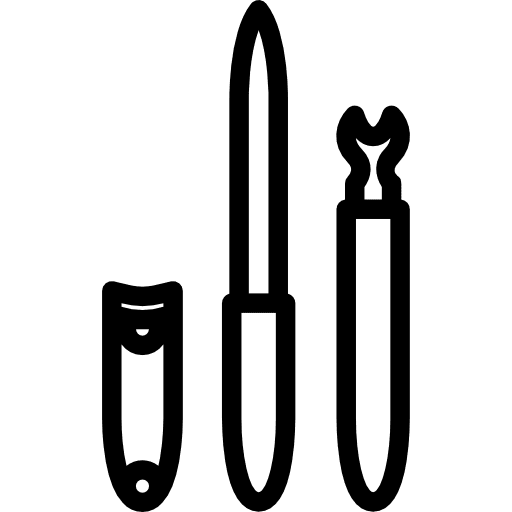 ست مراقبت از ناخن
ست مراقبت از ناخن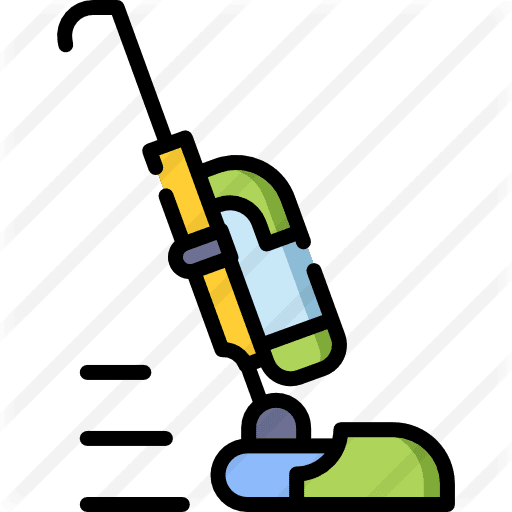 جارو شارژی
جارو شارژی







