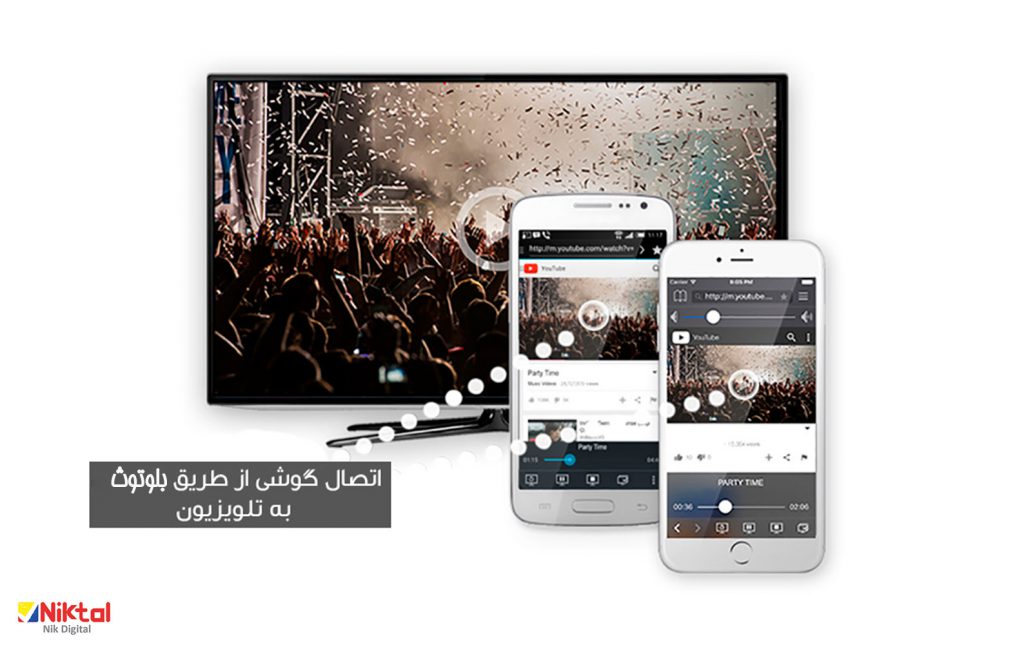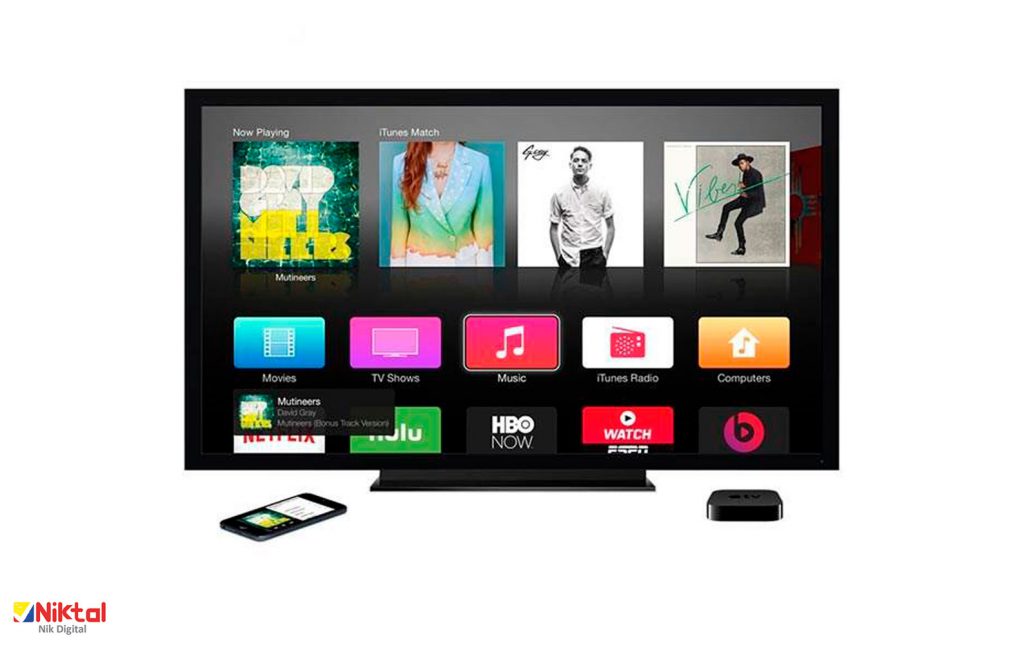حتما دوست دارید بازی های لپ تاپ را بر روی صفحه نمایش بزرگ تر تجربه کنید و احتمالا از این نکته آگاهی دارید که برای متصل کردن لپ تاپ به تلویزیون کافی است تا از کابل HDMI یا VGA استفاده کنید و یک سر آن را به لپ تاپ و سر دیگر را به ورودی HDMI یا VGA تلویزیون وصل کنید، اما بیشتر کامپیوتر های مدرن و امروزی می توانند به آسانی و به صورت وایرلس و بی سیم به یک تلویزیون جدید وصل شوند، که به شما تجربه استفاده از یک صفحه نمایش بزرگ تر را می دهد. در این مقاله قصد داریم به چند روش اتصال لپ تاپ به تلویزیون بپردازیم. با نیکتال همراه باشید.
آموزش وصل کردن بی سیم لپ تاپ به تلویزیون
اولین روشی که مطرح می کنیم اتصال از طریق وای فای است. برای وصل کردن بی سیم لپ تاپ به تلویزیون از طریق وای فای کافی است تا مراحل درج شده در این بخش را دنبال کنید. (نکته: تلویزیون میبایست از قابلیت اتصال به وای فای پشتیبانی کرده و ویندوز مورد استفاده نیز ویندوز 10 باشد). برای شروع WI-FI و WIFI DIRECT تلویزیون، و WI-FI لپ تاپ را روشن کنید.
توجه: اگر در خصوص نحوه اتصال تلویزیون سامسونگ به اینترنت مشکل دارید، مقاله اتصال تلویزیون سامسونگ به اینترنت را از مجله الکترونیکی نیکتال مطالعه کنید.
سپس در لپ تاپ به مسیر Setting > Device بروید و از قسمت Bluetooth & other device گزینه Add Bluetooth & other device را انتخاب کنید.
گزینه Wireless display or dock را انتخاب نمایید تا تلویزیون را پیدا کند. نام تلویزیون خود را انتخاب کنید تا لپ تاپ به تلویزیون وصل گردد و صفحه لپ تاپ بر روی تلویزیون به نمایش درآید. پس از وصل شدن بی سیم لپ تاپ به تلویزیون میتوانید نوع نمایش صفحه لپ تاپ بر روی تلویزیون را با Change projection mode مشخص کنید.
جهت اتصال بی سیم لپ تاپ به تلویزیون در ویندورز 10 کافی است تا دستورالعمل درج شده در بخش زیر را دنبال نمایید. پیش از آغاز به این نکته توجه داشته باشید که جهت استفاده از این روش حتماً میبایست تلویزیون شما مجهز به وای فای باشد.
روش اتصال بی سیم لپ تاپ به تلویزیون
- تلویزیون گزینه Wireless display or dock را انتخاب کنید تا تلویزیون را پیدا کند.
- سپس دستگاه را انتخاب کنید تا لپ تاپ به تلویزیون متصل شود و صفحه لپ تاپ روی تلویزیون به نمایش درآید.
- پس از اتصال میتوانید با Change projection mode نوع نمایش صفحه لپ تاپ بر روی تلویزیون را تعیین کنید.
- در این قسمت ۴ گزینه برای شما به نمایش در خواهد آمد که توضیحات هر یک را میتوانید در بخش زیر ببینید:
- Disconnect: تصویر فقط روی همان دستگاه اصلی (لپ تاپ یا کامپیوتر) نمایش و باعث قطع اتصال از روی تلویزیون می شود.
- Duplicate: این واژه به معنای کپی گرفتن و تکثیر است. فعال کردن این گزینه در روش اتصال بی سیم لپ تاپ به تلویزیون سبب میگردد تا تصویر در هر دو نمایشگر نمایش داده شود.
- Extend: نمایش تصویر بر روی نمایشگرها در این حالت به شکل مستقل خواهد بود. با فعال کردن این گزینه شما دو نمایشگر مجزا خواهید داشت. بدین معنا که تصویر اصلی همراه با آیکون های دسکتاپ روی خود لپ تاپ یا کامپیوتر خواهد بود و تصویر دیگر، خالی از آیکون روی نمایشگر جانبی یا همان تلویزیون خواهد بود.
- Second Screen Only: با وصل کردن بی سیم لپ تاپ به تلویزیون و انتخاب این گزینه، تصویر تنها بر روی نمایشگر دوم نمایش داده خواهد شد. این گزینه سبب غیر فعال شدن صفحه نمایش لپ تاپ می شود. در صورت استفاده از این گزینه تصویر با استفاده از WIFI Direct بر روی تلویزیون به نمایش در میآید؛ بنابراین اینترنت کاربر مصرف نمی شود.
ویژگی های استفاده از روش اتصال از طریق wifi:
1- هنگامی که شما در این روش از اتصال اقدام به پخش یک فیلم یا آهنگ کنید، صدای خروجی را روی تلویزیون خود خواهید داشت.
2- دراین روش ما تنها از سخت افزار WIFI و قابلیت های فناوری WIFI Direct بهره می جوییم و این کاملا لوکال بوده و هیچ گونه نیازی به اینترنت ندارد. لذا در استفاده از آن اینترنت شما مصرف نمی شود و حجم شما دست نخورده باقی خواهد ماند پس نباید بیمی از این موضوع داشته باشد.
3- در این روش هر دو لپتاپ و تلویزیون با بهره گیری از فناوری WI-FI DIRECT به هم متصل میشوند لذا نیازی نیست تا برای اتصال آن ها به هم از مودم یا هات اسپات خاصی استفاده نمایید و فقط روشن بودن WI-FI لپ تاپ و تلویزیون کافی است.
در ادامه به ذکر چند روش دیگر برای اتصال با سیم لپ تاپ به تلویزیون خواهیم پرداخت. با ما همراه باشید.
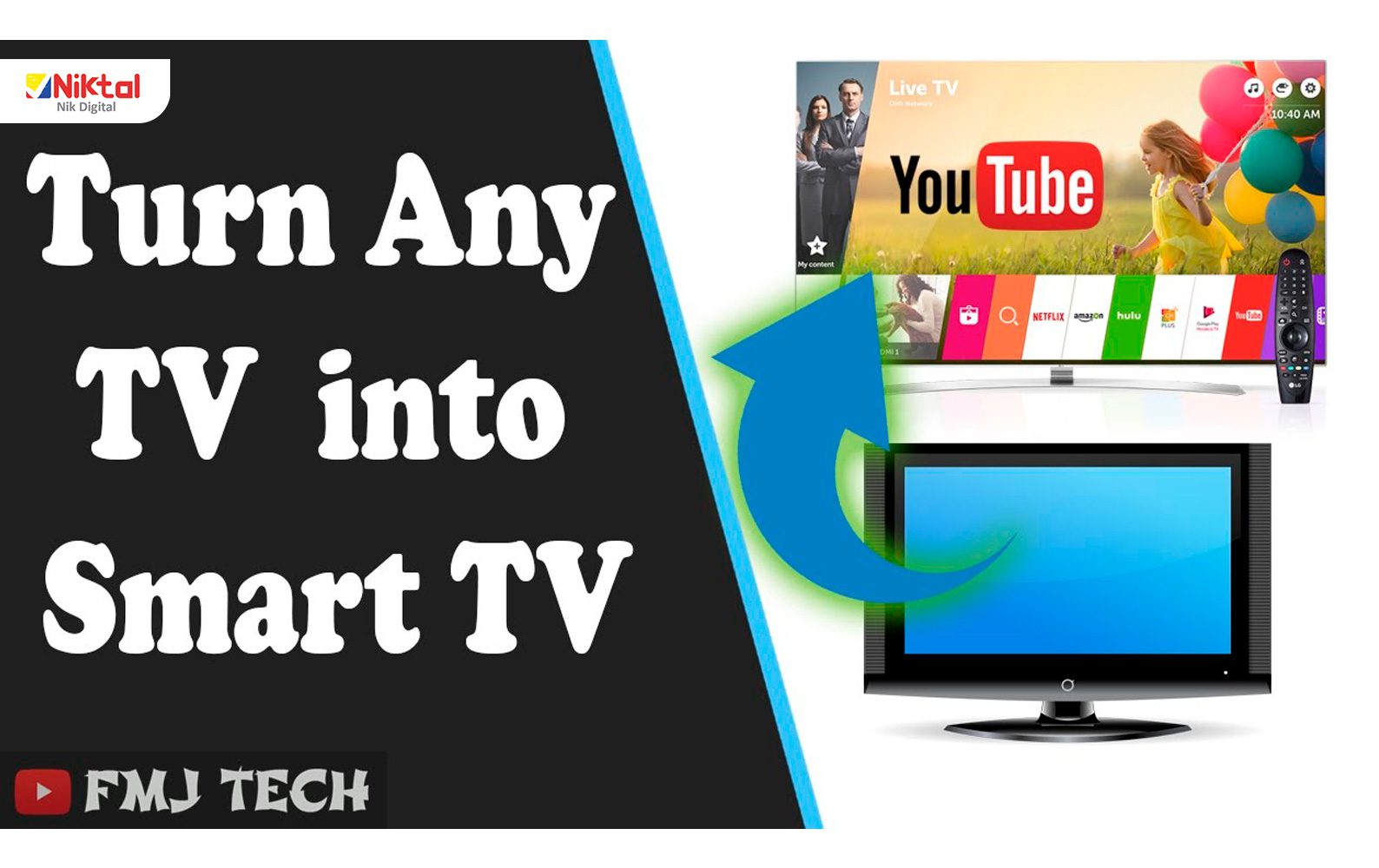
اتصال لپ تاپ به تلویزیون
اتصال لپ تاپ به تلویزیون با کابل HDMI
یکی از راحتترین راههای اتصال لپ تاپ به تلویزیون که بستگی زیادی هم به چینش وسایل و قرارگیری موقعیت دو دستگاه دارد، استفاده از روش فیزیکی با کابل HDMI است. این کابل کیفیت خوبی از تصویر و صدا را در تلویزیون ارائه خواهد کرد. زمانی که شما در خانه خودتان یا اطراف شبکههای وایرلس قرار دارید، استفاده از اتصالات سیمی کاملاً ضروری است چرا که امواج ساطع شده از دستگاههای وای فای روی تصاویر و کیفیت آنها، همچنین صدای ارسالی تأثیرگذار است و باعث نارضایتی شما میشود. به همین منظور اگر در آپارتمانی هستید که تعداد زیادی مشترک در آن ساکن هستند، بهترین راه اتصال لپ تاپ به تلویزیون با کابل HDMI است.
اگر دقت کرده باشید ما در مورد آپارتمان صحبت میکنیم، فضایی کوچک که همه ارتباطات به هم محدود به چند متر هستند. اگر خانه بزرگ دارید و نیازمند اتصال همیشگی تلویزیون به لپ تاپ هم هستید، استفاده از کابل برای شما انچنان که باید و شاید نمیتواند مفید باشد. مگر اینکه خانه از خودتان باشد و کرایهنشین نباشید و بتوانید با کابلکشی در کنار دیوارها اقدام به رساندن اتصالات از اتاق به تلویزیون کنید. این مورد و راهکار برای کسانی که مالکیت خانه و خلاقیت ندارند، غیرممکن است.
از طرفی:
قیمت کابل HDMI کم نیست که شما بخواهید سیمکشی کنید. کابل هم دارای نقطه شکست در تصاویر و کیفیت است. مسافتهای طولانی برای انتقال اطلاعات موجب کاهش کیفیت تصویر خواهد شد، پس توقع نداشته باشید تصویر یک متری با تصویر 25 متری یکسان دیده شود. کابلهای جمع شونده و با کیفیت وجود دارند ولی هزینه آنها مقرون به صرفه نیست و باعث خواهد شد از خیر مانیتور بزرگ هم بگذرید.
برای وصل کردن لپ تاپ به تلویزیون با کابل HDMI ابتدا باید کابل را به پورتهای روی تلویزیون و لپ تاپ وصل کنید.
بعد از اینکه اتصال را بین تلویزیون و لپ تاپ برقرار کردید، Input یا ورودی تلویزیون خود را روی پورت مورد نظر تنظیم کنید. احتمالا در روی کنترل تلویزیون، دکمهای با عنوان Input یا Source وجود داشته باشد. اگر با این تنظیمات آشنا نیستید، به دفترچه راهنمای تلویزیون مراجعه کنید.
اگر به صورت خودکار اتصال لپ تاپ به تلویزیون برقرار نشد، در لپ تاپ خود کلیدهای ویندوز+P را فشار دهید. و از قسمت نشان داده شده، گزینه Duplicate را انتخاب کنید. این قسمت برای ویندوز 7 به صورت زیر است که در بقیه ویندوزها هم همین گزینهها ظاهر میشوند.
اتصال لپ تاپ به تلویزیون با فناوری WIDI
یکی دیگر از راهکارهای اتصال بی سیم لپ تاپ به تلویزیون، از طریق فناوری WIDI است. این روش به کاربران اجازه میدهد تصاویر موجود در لپ تاپهای خود را بدون استفاده از هر گونه سیم، با کیفیت عالی به تلویزیونهای صفحه بزرگ و یا پروژکتورها و یا مانیتورهای مختلف منتقل کنند. با کمک این فنآوری میتوانید محتوای ذخیره شده در هارد لپ تاپ خود را نیز با دیگران به اشتراک بگذارید و آنها را از طریق بی سیم روی صفحه نمایشهای نام برده مشاهده کنید.
یکی از مزیتهایی که این حالت دارد این است که میتوان برای مشاهده فیلمهایی که روی لپ تاپ وجود دارد از صفحه نمایشهای بزرگتر یعنی تلویزیون استفاده کرد. برای استفاده از این حالت و دسترسی به تنظیمات WIDI، به یک آداپتور WIDI نیاز دارید که به ورودی HDMI تلویزیون متصل شود.
اتصال لپ تاپ به تلویزیون با کروم کست گوگل
کروم کست گوگل، یک راهکار برای اتصال بی سیم لپ تاپ به تلویزیون است و یک پایه کوچک در حد یک USB است که به تلویزیون شما متصل میشود و میتواند درون یک پورت HDMI متصل شود. در همین حالت یک کابل جداگانه نیز به منظور شارژ شدن این دستگاه به پورت USB متصل میشود.
برنامه مخصوص کروم کست گوگل را از طریق گوگل پلی دانلود و روی تبلت یا کامپیوتر خود نصب کنید. در ضمن کروم کست گوگل برای کار کردن نیاز به شبکه WI-FI دارد.
وصل کردن لپ تاپ به تلویزیون بدون کابل با استفاده از HDMI بی سیم
زمانی که وصل کردن لپ تاپ به تلویزیون با کابل HDMI بر اساس موقعیت شما مناسب نباشد، بهترین راهکار برای استفاده از HDMI بی سیم است. در این اتصال، فرستنده و گیرندهای به صورت آداپتورهای جداگانه وظیفه ارسال و دریافت اطلاعات را بر عهده میگیرند. بر همین اساس شما میتوانید لپ تاپ را در یک اتاق و تلویزیون را در مسافتی دورتر قرار دهید و محدودیتی در مورد کابل فیزیکی همانند اندازه کابل و سیمکشی ندارید. دستگاههای ارسال و دریافت، ویژگی تقویت امواج دارند و کاهش کیفیتی نخواهید داشت. همچنین از آنجایی که تکنولوژی به کار رفته ارسال نقطه به نقطه است، امواج وای فای و شبکههای بیسیم روی آن تأثیری نخواهند داشت.
این اتصالات تا مسافتهای 30 متری بهخوبی پاسخگو هستند. اما محدودیتهای دیگری هم وجود دارد. ازجمله اینکه شما نمیتوانید ویدیوهای 4K را توسط این دستگاهها انتقال و مشاهده کنید و درنهایت شما قادر خواهید بود کیفیت 1080 را روی هر دو دستگاه داشته باشید. قیمت این دستگاهها هم در مقابل کابل بسیار زیاد و شاید هم گزاف باشد. قیمت فرستنده و گیرنده، 150 تا 200 دلار است. مورد دیگر لگ یا ایستهایی است که در زمان پخش ویدیوها و بارگذاری آنها روی فرستند و گیرنده به وجود میآید. در مورد دیدن فیلم شاید این مشکل آنچنان بزرگ نباشد اما هیچ گیمری نمیخواهد زمان بازی، چند ثانیه عقبتر از دوستان خودش باشد.
اتصال لپ تاپ به تلویزیون با HDMI وایرلس
یکی دیگر از راهکارهایی که میتوان برای اتصال بی سیم لپ تاپ به تلویزیون به کار گرفت استفاده از HDMI وایرلس است. راههای اتصال این روش هم به صورت بی سیم و هم به صورت با سیم امکانپذیر است. کیتهای HDMI وایرلس یا همان بی سیم در بازار وجود دارد که برای ارسال سیگنال HDMI به صورت بی سیم مناسب هستند که شرکتهایی مانند HP آنها را تولید میکنند. برای استفاده از این کیتها باید گیرنده را به تلویزیون، و فرستنده را نیز به کامپیوتر یا لپ تاپ خود متصل کنید.
اتصال لپ تاپ به تلویزیون بدون کابل با پخش کننده میراکست
تولید پخشکننده بیسیم اینتل با عنوان WiDi متوقف شده است اما میراکست (Miracast) راه اینتل را ادامه میدهد و در ویندوزهای 10 و 8.1 میتواند بهخوبی عمل کند. فقط کافی است روی گزینه اعلانهای ویندوز کلیک کنید، منو باز شده را گسترش دهید (بازکنید) و روی گزینه اتصال (Connect) کلیک کنید. شما میتوانید با این گزینه تصویر را روی هر دستگاهی که قابلیت پشتیبانی از میراکست را داشته باشد ارسال کنید. اغلب نمایشگرها و تلویزیونهای هوشمند توانایی پشتیبانی از آن را دارند. اگر دستگاه شما از آن پشتیبانی نمیکند، شما میتوانید یک گیرنده میراکست اختصاصی خریده و آن را به تلویزیون وصل کرده و استفاده کنید.
استفاده از این مورد راه حل خوب و مقرون به صرفهای برای وصل کردن لپ تاپ به تلویزیون به جای سیمکشی و خریدن آداپتورهای HDMI است. در این روش هم مانند روش قبلی، کیفیت تصاویر حداکثر تا 1080pپشتیبانی میشود. اگر لپ تاپ با رزولوشن بالا دارید و قرار باشد که تصاویر را از روی آن به تلویزیون ارسال کنید، بیشک تصویر با رزولوشن 1080p در تلویزیون نمایش داده میشود. متأسفانه این سیستم هم همانند دیگر روشهای وایرلس و بیسیم دارای مشکلات لگ تصویر و تأثیرپذیری از شبکههای وایرلس است که در بازیهای کامپیوتری شما را اذیت خواهد کرد.
اتصال لپ تاپ به تلویزیون با DLNA
Dlna یکی از راههای دیگر برای اتصال لپ تاپ به تلویزیون است که میتوان آن را هم به صورت بی سیم و هم به صورت کابلی به کاربرد. این روش استانداری برای ارتباط بین دستگاههای دیجیتال با مصرف خانگی روی بستر شبکههای تحت آی پی است. این استاندارد از سال ۲۰۰۴ راهاندازی شد و تا کنون در بیش از ۲۴۵ شرکت مطرح جهان مورد استفاده قرار میگیرد.
تمامی دستگاههایی که از طریق DLNA اتصال بی سیم لپ تاپ به تلویزیون را تجربه میکنند به صورت اتصال به یک شبکه خانگی کار میکنند که خدماتی از جمله اشتراکگذاری منابع اطلاعات و بسیاری از امکانات شبکه را به راحتی تجربه میکنند. دستگاههایی مانند لپ تاپها و گوشیهای هوشمند و تبلتها و تلویزیونها، حتی بیشتر دستگاههای پخش صوتی و گیرندههای ماهوارهای و … تحت این تکنولوژی طراحی شدهاند.

اتصال لپ تاپ به تلویزیون
اتصال کامپیوتر به تلویزیون به صورت بی سیم با پلکس
برای استفاده از پلکس (Plex) لازم است که شما تلویزیونی داشته باشید که برنامه پلکس روی آن نصب شده باشد. در این صورت میتوانید با استفاده از این برنامه، هر آنچه که روی لپ تاپ دارید، روی پلکس بارگذاری کنید و هر جا لازم باشد از آن استفاده کنید. پلکس یک سرویسدهنده آنلاین است که میتواند همه فایلهای صوتی و تصویری شما را در خود داشته باشد و بر روی دستگاههایی که پلکس میتواند بر آنها اجرا شود، فایلهای شما را بازپخش کند. همچنین در مواردی به عنوان ضبط کننده برنامههای زنده تلویزیونی و پخشکننده برنامههای آنلاین هم میتواند کاربرد داشته باشد.
پلکس، از بسیاری از سرویسهای پخش آنلاین برنامههاس تلویزیونی پشتیبانی میکند و روی بیشتر دستگاههای رسانهای قابل نصب است. برنامه پلکس برای دانلود روی هر دو سیستمعامل اندروید و iOS وجود دارد و رایگان است. اما برخی از ویژگیهای آن همانند مشاهده زنده برنامهها، پولی است و شما برای یک ماه 5 دلار، یک سال 40 دلار و برای اشتراک یک برا برای همیشه، 120 دلار باید پرداخت کنید. تا زمانی که لپ تاپ شما به اینترنت وصل باشد، شما بدون نیاز به هیچ اتصال دیگری میتوانید از پلکس روی دیگر دستگاههایتان استفاده کنید.
شکل رایگان پلکس نیز بسیار کاربردی است. با این وجود هر چیزی که با پلکس روی تلویزیون پخش میکنید باید در سرورهای پلکس ثبت شده باشد. به همین دلیل هیچ بازی را نمیتوانید توسط پلکس مشاهده کنید. تنها کیفیتی هم که میتواند به شما بدهد 1080p است و بههیچ وجه نمیتواند 4K را پشتیبانی کند.
در این مقاله در خصوص نحوه اتصال تلویزیون های سامسونگ به لپ تاپ صحبت کردیم. میتوانید نحوه اتصال تلویزیون سامسونگ به گوشی موبایل را نیز در مقاله اتصال گوشی به تلویزیون سامسونگ از مجله الکترونیکی نیکتال مطالعه کنید.

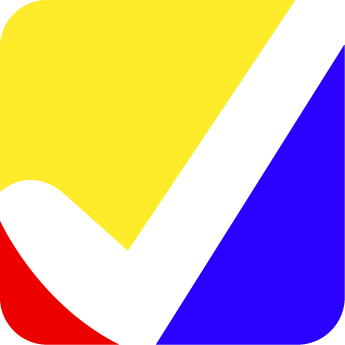

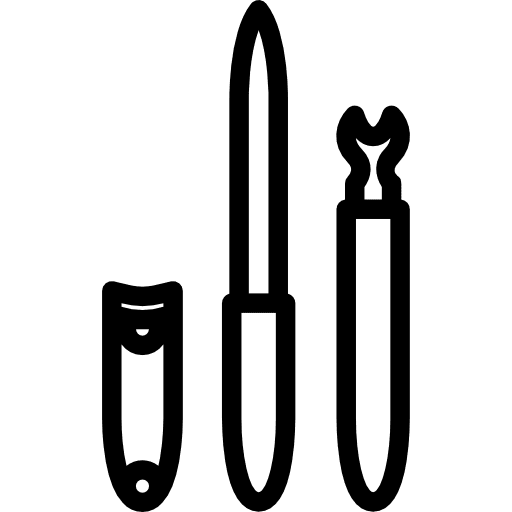 ست مراقبت از ناخن
ست مراقبت از ناخن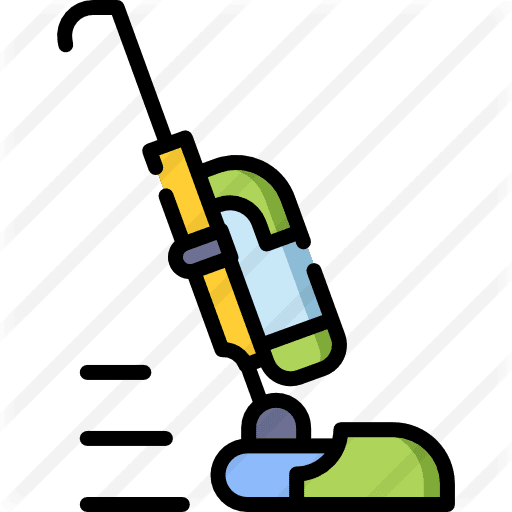 جارو شارژی
جارو شارژی